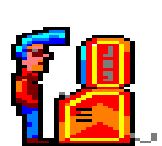RetroArch offre la possibilité de mettre à jour très facilement plusieurs choses dont les cœurs utilisés, les shaders, les miniatures des jeux, les profils des manettes, etc. mais il n’existe plus d’option permettant de lancer la mise à jour du programme RetroArch lui même. Comment faire ?
Version courte (pour les personnes à l'aise en informatique) : téléchargez l'archive RetroArch 64 bits ou RetroArch 32 bits selon la version que vous utilisez et recopiez les fichiers contenus dans cette même archive dans le répertoire où est installé RetroArch sur votre ordinateur (en écrasant les anciens fichiers).
Version longue : suivre les étapes détaillées dans la suite de cet article...
Prérequis
Quelle version de RetroArch j’utilise (version 32 bits ou 64 bits) ?
Sous MS-Windows, il est possible d’installer et d’utiliser RetroArch en version 32 bits ou en version 64 bits. Avant la mise à jour, il faut donc savoir quelle version vous avez installé sur votre ordinateur. Pour ce faire, rendez-vous dans l’interface de RetroArch, puis dans « Menu principal » > « Informations » > « Informations système » et vérifier la valeur « Architecture du processeur« . Si il est indiqué « x64« , vous utilisez la version 64 bits du programme. Si il est indiqué « x86« , vous utilisez la version 32 bits du programme.
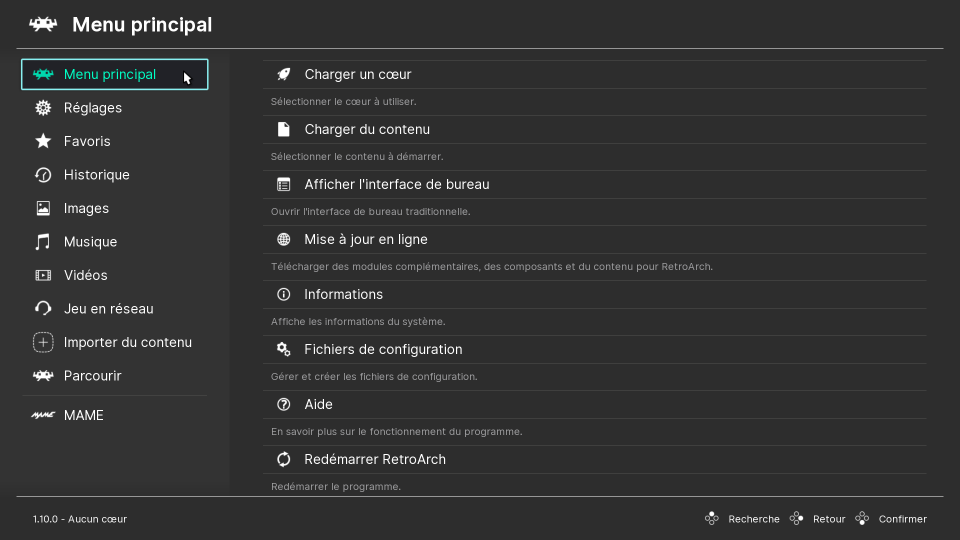
Maintenant que vous avez identifié votre version de RetroArch, vous pouvez télécharger les fichiers nécessaires à la mise à jour via l’un des deux liens suivants :
• la dernière version 64 bits de RetroArch : RetroArch 64 bits,
• la dernière version 32 bits de RetroArch : RetroArch 32 bits.
Où sont installé les fichiers de RetroArch sur mon ordinateur ?
Par défaut, lorsque vous installez RetroArch, celui-ci propose de s’installer à la racine de votre disque dur (par exemple « C:\RetroArch\ » ou « C:\RetroArch-Win32\ » ou encore « C:\RetroArch-Win64\« ), mais vous aviez peut-être décidé de l’installer à un autre endroit. Si vous ne vous souvenez pas de l’endroit où vous l’avez installé, vous pouvez le vérifier en lançant RetroArch, puis en sélectionnant les menus « Réglages » > « Dossiers » et finalement en vérifiant le répertoire de base de RetroArch que l’on retrouve un peu dans toutes les valeurs apparaissant à l’écran :
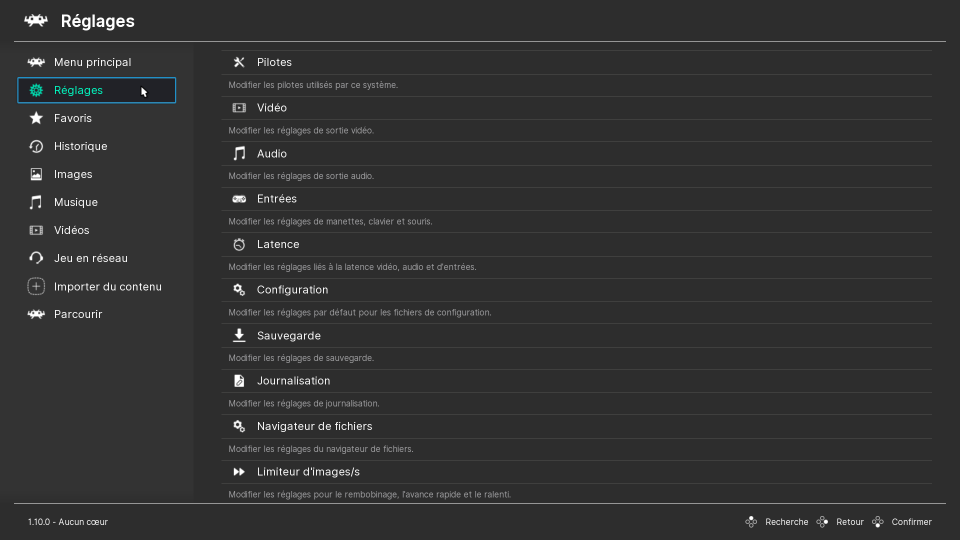
Maintenant que vous savez où est installé RetroArch sur votre ordinateur, vous pouvez ouvrir ce même répertoire à l’écran dans l’explorateur de fichier de Windows.
Procédure de mise à jour
Il ne vous reste plus qu’à copier les fichiers de l’archive que vous avez précédemment téléchargée et à les coller à l’intérieur du répertoire où est installé RetroArch et ainsi remplacer/écraser les anciens fichiers par les nouveaux.
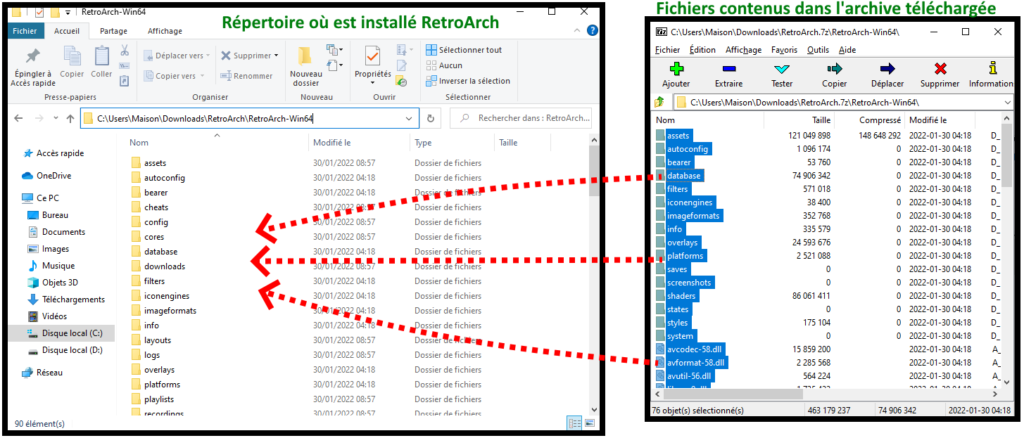
C’est tout bon !
Il ne vous reste plus qu’à lancer RetroArch et vérifier qu’il est bien à jour via son numéro de version tout en bas à gauche de la fenêtre.
Bon jeu à toutes et tous !