Sommaire :
• Introduction
• Téléchargement
• Installation
• Utilisation
Mise à jour du 28/09/2023 :
→ Ajout d'une 6ème option permettant de définir les valeurs par défaut : qualité vidéo/audio + encodage du fichier vidéo/audio + choisir ou non de télécharger les miniatures + répertoire de téléchargement par défaut.
→ Limite de 100 caractères pour le "titre" de la vidéo, car cela pose parfois problème avec Twitter/X, vu que YT-DLP considère le corps du message comme le titre et les post-traitements peuvent bugger avec un nom de fichier très long. Cela ne change rien concernant Youtube, car les titres des vidéos sont déjà limités à 100 caractères.
→ Mise à jour des formats vidéos.
Lien "court" vers cet article : https://blog.whynet.org/yt-dlp (cliquez sur le lien pour le copier)
Introduction
Je cherchais un moyen assez simple de sauvegarder sur mon ordinateur certaines vidéos Youtube que je souhaite conserver. Il existe bien des plug-ins pour navigateur web qui s’en charge ou quelques sites web, mais souvent ces derniers ne permettent pas de télécharger les vidéos dans leur résolution maximale et ne sont pas forcement bien réactifs. C’est là qu’intervient l’utilitaire « YT-DLP » (site officiel).
Cet utilitaire, dérivé de youtube-dl, fonctionne avec une myriade de plateformes de vidéo, sur plusieurs type de systèmes d’exploitation et dispose d’un grand nombre de fonctionnalités, mais je vais ici m’attarder sur ce pour quoi je l’utilise personnellement et je vous laisserez regarder de votre côté pour l’adapter à vos besoins.
Prérequis me concernant :
• Utiliser cet utilitaire sur mon ordinateur équipé de Windows 10 (64 bits),
• Pouvoir lancer le téléchargement rapidement,
• Pouvoir choisir entre deux niveaux de qualités de vidéo au moins (résolutions),
• Avoir le choix de n’enregistrer que l’audio d’une vidéo si besoin.
Vu que l’utilitaire fonctionne en ligne de commande et que je ne voulais pas trop m’embêter à chaque utilisation, j’ai ajouté un petit script batch (« .bat ») pour lancer facilement l’utilitaire en sélectionnant simplement les quelques options dont j’ai besoin. J’aurais pu ajouter une vraie interface graphique à l’utilitaire (et cela doit déjà exister à n’en pas douter), mais un simple script batch suffit amplement et cela permet à qui le veut de le modifier rapidement sans pour autant vraiment avoir des connaissances en développement.
J’ai aussi ajouté un deuxième petit script PowerShell dont le but et de copier l’utilitaire à un endroit où l’on pourra y faire appelle à tout moment (répertoire « %appdata%\YT-DLP » dans notre cas), ainsi que d’ajouter un raccourci vers ce dernier dans le menu « Démarrer » de Windows.
Rien de compliqué ici, mais je vais toute de même détailler un peu le contenu de l’archive, la procédure d’installation et la façon dont utiliser le programme pour ceux n’étant pas très à l’aise avec l’informatique et ce genre de procédure.
Téléchargement
Une copie de tous les fichiers nécessaires est disponible ici : le package complet (environ 86 Mo).
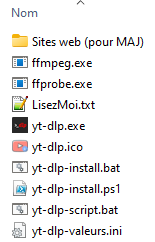
Si vous désirez vérifier que l’archive compressée (« .7z ») n’a pas été altérée depuis que je l’ai uploadée, voici les différentes signatures de hash la dernière version uploadée le 22/05/2025 :
CRC-32 : 3c13ce8a
MD5 : 23b2fd7034c03022c07357063101c7c0
SHA-1 : a5b80b31fb32ce1b1e715655b693d6a2e1b8efac
SHA-256 : 9740dfc2e4f13433526e4ad58909ae608d45900292401e99dbfecf9978b329f7
Cette archive contient les fichiers suivants :
- Un fichier texte « LisezMoi.txt » ré-expliquant les quelques points abordés ici,
- L’utilitaire « yt-dlp.exe » qui va quasiment tout faire,
- Les programmes « ffmpeg.exe » et « ffprobe.exe » qui vont principalement s’occuper d’assembler la vidéo et l’audio en un seul et même fichier quand cela est nécessaire (lorsque l’on veut obtenir la meilleure qualité possible) et qui vont s’occuper de convertir l’ensemble du son et de la vidéo vers le format que l’on souhaite obtenir (mkv, mp4, ogg, webm, mp3, opus, wav, etc.),
- Le script batch « yt-dlp-script.bat » qui va s’occuper de lancer l’utilitaire avec les bons paramètres,
- Le script batch « yt-dlp-install.bat » qui va lancer le script PowerShell d’installation avec les droits administrateur,
- Le script PowerShell « yt-dlp-install.ps1 » qui va s’occuper d’installer tout ce-ci (« installer » est un bien grand mot ici, mais bon),
- Le fichier « yt-dlp-valeurs.ini » qui contient les valeurs par défaut du script (qualité vidéo/audio, format de fichier vidéo/audio et répertoire de téléchargement par défaut),
- L’icône « yt-dlp.ico » qui va permettre d’habiller un peu le raccourci vers le script,
- Un répertoire « Sites web (pour MAJ) » contenant les différents liens vers les sites officiels, si vous désirez récupérer les toutes dernières versions des programmes ou vous documenter.
Installation
- Télécharger le package complet (comme vu au-dessus au paragraphe « Téléchargement« ),
- Décompresser l’archive (7-zip) dans un répertoire (peut importe l’endroit),
- Lancer le script batch « yt-dlp-install.bat« . Il va lancer le script PowerShell « yt-dlp-install.ps1 » en mode administrateur,
- Les fichiers se sont « installés » sur votre PC et un nouveau raccourci « YT-DLP » est disponible dans la liste des programmes de votre menu Démarrer. Vous pouvez supprimer le répertoire créé au point n°2.

Utilisation
- Lancez le programme « YT-DLP » depuis le menu Démarrer,
- Suivre ce qui est indiqué à l’écran (si vous désirez garder la valeur par défaut d’une option, appuyez simplement sur la touche Entrée) et coller (Ctrl+V ou clic-droit de la souris) l’URL de la vidéo à télécharger quand le programme vous le demande,
- Le programme peut prendre plusieurs secondes ou minutes en fonction de la taille de la vidéo, du débit de votre connexion Internet, etc…
- Une fois le traitement terminé, votre vidéo/musique est enregistrée dans le répertoire contenant vos Téléchargements.

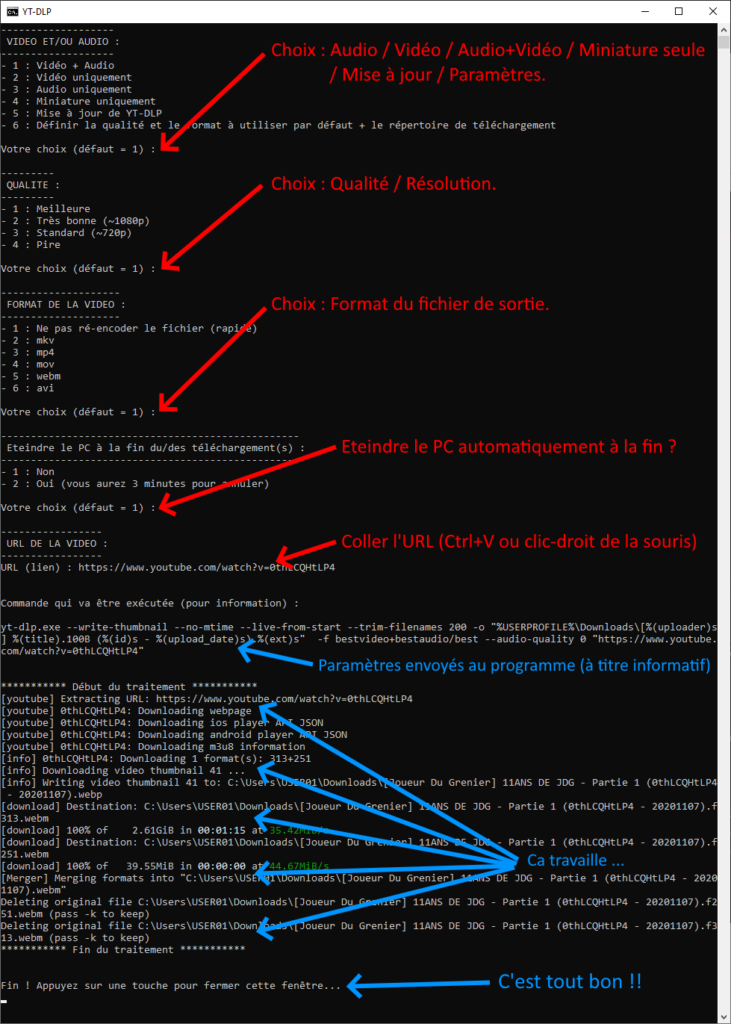
N’hésitez pas à modifier le script batch pour l’adapter à vos besoins si nécessaire.
Avertissement : Je vous livre ces scripts en l’état. Ils fonctionnent très bien chez moi. Vous pouvez les vérifier avant de les exécuter. Je ne pourrais être tenu responsable d’un mauvais fonctionnement de ceux-ci.
Bonnes vidéos !


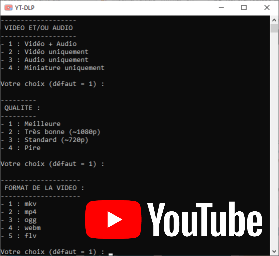
J’étais resté sur le script précédent, quelle joie de voir que tu en proposes un avec des réglages à configurer. Un grand merci avec du retard 🙂
Merci beaucoup pour ces quelques mots 🙂
Bonjour,
J’ai réussi à télécharger un dessin animé sur francetv, mais en fait le fichier téléchargé est en VO uniquement on dirait ! Comment avoir la version VF du lien de base ? Merci beaucoup pour votre aide 🙂
Merci pour ton tutorial et le script , au Top
Merci à toi pour ce petit message 🙂
Salut,
Application simple et efficace.
Merci pour ce partage et surtout pour ces explications claires comme de l’eau de roche.
A plus Munch
Simple et efficace … comme cet excellent commentaire !
Bonjour, merci pour tes fichiers et tes conseils
Je dois télécharger des vidéos Sharepoint protégées en lectures seulement et je n’y arrive pas.
Si j’utilise Yt-Dlp seul, je n’obtiens que la vidéo, sans le son.
Si j’utilise ton fichier Yt-dlp-script.bat, le download ne démarre pas, sans doute à cause d’une mauvaise config de l’URL protégée, à rallonge :
https://#####-je-censure-l-url-pour-raison-de-securité-#####
As-tu un conseil STP ? …. Merci
Bonjour,
Oui, effectivement, mon script doit refuser une URL aussi longue en entrée.
Si tu arrives à télécharger ta vidéo directement avec YT-DLP, mais que tu n’as pas le son, cela peut venir de la conversion de format ou le merge vidéo+son que YT-DLP cherche à faire à la fin.
Deux trucs à vérifier à mon sens :
→ tu as bien les fichiers de ffmpeg (ffmpeg.exe et ffprobe.exe) à côté du fichier yt-dlp.exe ? Ce sont ces programmes qui vont « rassembler » le son et l’image ou s’occuper des conversions de formats une fois la partie téléchargement terminée.
→ si cela ne fonctionne toujours pas, essaye de télécharger la vidéo dans un autre format (il faudrait directement télécharger la vidéo dans son format d’origine). Essaye peut-être avec le format mp4 qui est souvent utilisé. Pour connaitre le format originale de la vidéo, tu peux utiliser l’option «
--list-formats« .→ si tu as toujours un soucis, essaye quand même de télécharger uniquement le son de la vidéo (vu que tu as déjà la vidéo) avec l’option «
-f bestaudio/best» et tu pourras assembler le tout avec ffmpeg ou via un autre logiciel comme Avidemux. C’est plus laborieux, mais tu pourras au moins faire ce que tu veux.Ce ne sont que quelques idées comme cela. Je ne sais pas ce que tu as déjà essayé de ton côté.
N’hésite pas à me tenir au courant.
Bonjour, et merci pour votre travail.
Mais je ne trouve pas « yt-dlp-install.ps1 » et « yt-dlp-script.bat ». Je suis pas très futé sans doute, mais j’ai beau chercher dans le 7z, pas moyen. Pouvez-vous m’aider ?
D’avance merci. Et bravo.
Thierry
Bonjour,
Désolé pour la réponse tardive. Je n’étais pas chez moi le week-end dernier et j’ai eu beaucoup de chose à m’occuper ces derniers jours.
Je viens de vérifier en téléchargeant l’archive que je propose en lien direct sur cet article et il y’a bien tous les fichiers. Vous avez bien téléchargé l’archive depuis le lien dispo dans le paragraphe « Téléchargement » ou « Installation » (c’est le même lien). Si vous avez téléchargé YT-DLP depuis son site officiel via le lien dispo dans le paragraphe « Introduction », c’est normal de ne pas trouver les autres fichiers. Il faut bien télécharger l’archive dispo dans « Téléchargement » ou « Installation ». Pour le reste, si le problème persiste, je n’ai pas vraiment d’idée hélas. Normalement, il suffit de la décompresser cette archive « YT-DLP.7z » (la manière peut différer selon le logiciel que vous utilisez) et vous obtenez un répertoire « YT-DLP » contenant tous les fichiers que l’on voit dans la capture d’écran de l’article, dont les « yt-dlp-install.ps1 » et « yt-dlp-script.bat ». Si vous ne voyez pas les extensions des fichiers, vous pouvez changer cela sous Windows en allant dans le menu « Affichage » de l’explorateur windows et en cochant « Extensions de noms de fichiers » légèrement sur la droite.
Tenez moi au courant.
Bonjour,
Très sincèrement merci pour ce travail toujours fonctionnel ce jour.
Un vrai plaisir 😉
Bonne soirée
Merci beaucoup à vous pour ce retour. Ca fait toujours énormément plaisir 🙂
C’est comme ça que j’ai travaillé jusqu’à présent 🙂 Je vais essayer la playlist, c’est une super idée. Merci beaucoup
Il y avait apparemment bien un problème de rapidité pour les vidéos Youtube, sous certaines conditions, ces derniers jours. La dernière version, qui vient de sortir, doit corriger le problème 😉
Bonjour,
Merci pour vos efforts !
J’ai remarqué aujourd’hui quetelechargement depuis YouTube est très lent, j’ai installé la dernière version yt-dlp mais le résultat est le même, avez-vous remarqué quel est le problème ?
Merci.
Bonjour,
Je viens de tester sur 3 vidéos différentes à l’instant et non, je n’ai aucun problème de rapidité de mon côté.
Cela vient peut-être de votre côté (votre PC ou votre connexion à Internet).
Désolé.
Cordialement,
Merci pour votre réponse! J’ai testé maintenant et cela fonctionne sans problème, comme toujours très rapidement 🙂
Je souhaite également savoir si je peux télécharger plusieurs liens en même temps ?
J’avoue que je n’ai pas vraiment essayé de télécharger plusieurs vidéos en même temps, mais ça devrait fonctionner en lançant plusieurs instance du logiciel. Je n’ai effectivement pas prévue de prendre en entrée toute une liste de vidéos.
Par contre, le logiciel sait télécharger toute une playlist de vidéos. Si vous comptez télécharger beaucoup de fichiers, je vous conseille donc de créer votre propre playlist sur Youtube et une fois toutes les vidéos ajoutées à la playlist, vous donnez le lien de la playlist au logiciel. Il téléchargera un à un tous les fichiers. Cela ne prendra pas forcement plus de temps que si vous lancez tous les téléchargement en même temps.
Hello,
merci pour cet outil pratique !!
Je n’arrive pas à modifier le chemin de téléchargement de mes vidéos…
Je remplace bien
%USERPROFILE%\Downloads\parD:\Downloads\A l’origine dans le script :
yt-dlp.exe --write-thumbnail --no-mtime --live-from-start -o "%USERPROFILE%\Downloads\[%%(uploader)s] %%(title)s (%%(id)s - %%(upload_date)s).%%(ext)s" %restfilenameoption% %format1%%format2% "%url%"Remplacé par :
yt-dlp.exe --write-thumbnail --no-mtime --live-from-start -o "D:\Downloads\[%%(uploader)s] %%(title)s (%%(id)s - %%(upload_date)s).%%(ext)s" %restfilenameoption% %format1%%format2% "%url%"Bah ça continue à me créer un répertoire Downloads dans mon dossier user…
J’aurais oublié qq chose ??
Merci encore !! 🙂
Bonjour :-),
Normalement, il n’y a rien d’autre à faire.
J’ai même testé de mon côté (j’ai aussi un disque dur en « D: ») et ça fonctionne sans problème.
Une autre personne avait déjà fait la même modifications il y’a quelques mois et cela avait fonctionné.
Vous avez bien modifié cette commande à la ligne 224 du script ?
Pour être complet, il faut aussi remplacer «
%USERPROFILE%\Downloads\» par «D:\Downloads\» aux 4 endroits où le terme apparait dans le script, mais rien que sur la ligne 224, cela aurait dû suffire, car c’est la commande principale.Vous n’avez pas confondu avec la ligne 210 un peu au dessus ? A la ligne 210, il y’a un «
ECHO» devant la commande. C’est en fait juste pour afficher la commande à l’écran avant de l’exécuter.Je vous laisse vérifier et tenez moi au courant. Si cela ne fonctionne toujours pas, on essayera de faire autrement.
Promis, je vais mettre cet emplacement en variable au début du script lors de la prochaine modification.
Tenez moi au courant 😉
J’ai trouvé !! Si ça peut servir à d’autres… :
J’avais installé le logiciel via le fichier yt-dlp-install.ps1, comme indiqué dans la doc.
J’ai ensuite modifié le script, mais pas celui installé dans
AppData\Roaming\YT-DLP\, mais celui du dossier à partir duquel j’avais lancé le .ps1… Sur mon bureau.Bref, après avoir modifié le script, j’ai oublié de relancer l’install pour qu’il recopie le batch modifié dans le dossier
AppData\Roaming\YT-DLP\^^Merci de votre temps ! 🙂
Nickel !
Merci beaucoup pour cette précision. Je ne doute pas que ça peut aider d’autres personnes qui ne vont pas forcement penser à modifier le script à l’endroit où il est installé ou à relancer le script Powershell d’installation après la manipulation si la modification est faite directement sur la version décompressée.
Merci beaucoup pour ton retour 😉
Salut et merci pour ce script.
J’ai d’abord eu un problème : les caractères accentués font « sauter » le script, malgré l’instruction CHCP 65001 > nul. Si j’utilise CHCP 28591, ça passe, mais c’est mal affiché. Du coup, j’ai tout simplement retiré tous les accentués.
Je viens de tester sur M6Replay, et choux blanc. Ca me sort « ERROR : no video formats found! ».
Salut Pascal !
Merci beaucoup pour ce retour.
Je n’ai pas bien compris pour l’histoire des caractères accentués. Normalement il n’y a pas de problème justement avec le « CHCP 65001 » et le fait de bien enregistrer le fichier bat en « UTF-8 » au niveau de l’encodage. Si tu as modifié le script, es-tu sûr de ne pas avoir modifié l’encodage de celui-ci ? Il est toujours en UTF-8 ?
Pour les vidéos de 6play, effectivement, cela ne fonctionne plus avec YT-DLP depuis quelques années j’ai l’impression. Même en testant avec l’option «
--cookies-from-browser [firefox/chrome]» pour récupérer les cookies du navigateur et en ayant un compte sur le site, ça ne fonctionne pas. J’obtiens le même message que toi, mais c’est apparemment plutôt un soucis de DRM sur les vidéos. J’ai vu des personnes qui solutionnaient cela, mais elles passent par une dizaine d’étapes supplémentaires et quelques programmes tiers. De ce que je vois, le problème est déjà remonté de toute façon à YT-DLP sur leur Github, mais aucun dev n’a corrigé le soucis depuis 2 ans, donc je n’ai hélas pas l’impression que ça va revenir tout de suite, si le problème est corrigé un jour. La faute aux vidéos protégées par DRM. Désolé :-/Bonjour,
Voici mon retour :
Je n’ai pas de compte canal non plus, ça fonctionne avec des émissions en clair mais j’obtiens seulement une résolution de 540p. Peut être faut-il un compte pour avoir accès à une résolution supérieure ? ou alors je n’ai pas trouvé.
De plus le nom de la vidéo en sortie est le même quelle que soit la vidéo mais c’est plus anecdotique.
Ok. Merci pour ce retour. Je vais me pencher un peu dessus dès que je peux 😉
Bonjour,
Merci pour ce tuto ça marche très bien et ça facilite quand on y connait rien aux lignes de commande !
Est-ce que c’est possible de telecharger des videos sur mycanal ou rmcbfmplay ? Je n’y suis pas arrivé. Merci d’avance pour votre aide.
Bonjour,
Merci pour ce petit retour. Ca fait toujours bien plaisir.
Pour les plateforme de VOD que vous nommez, je ne sais pas trop, car je n’ai pas d’abonnement sur le premier (Canal+), ni de compte sur le deuxième (RMC/BFM Replay). J’ai tout de même l’impression que cela devrait fonctionner avec Canal+ car leur site est bien dans la liste des plateformes supportées par YT-DLP, mais je n’ai pas eu l’occasion de me pencher dessus personnellement. Il faut certainement passer des paramètres à YT-DLP pour qu’il s’identifie sur les plateformes de ce type, mais je n’en sais hélas pas du tout plus.
En essayant rapidement, sur des bandes annonces ne nécessitant aucune inscription sur le site MyCanal (celle d’Halo), j’obtiens un résultat en procédant comme cela :
Je reprécise que cela fonctionne sur une simple bande annonce ne nécessitant pas de compte, mais j’imagine qu’il faut préciser à YT-DLP son identifiant et son mot de passe pour une vidéo nécessitant un abonnement (je crois qu’il s’agit des paramètres « -u » et « -p » mais je n’ai jamais testé de mon côté. Et je n’ai pas tester sur plusieurs vidéos.
Tenez moi au courant si vous obtenez des résultats, s’il vous plaît (curiosité de ma part et cela pourrait aider d’autres personnes). Désolé de ne pas pouvoir plus vous aider que cela.
J’ai fait comme t’as dis, ça marche.
Pour l’icône, j’avais retrouvé la petite astuce : mettre le .bat en .exe, ajouter l’icône et remettre en .bat.
Je me suis refait (copier/coller) un autre script .bat pour contourner les 4 demandes (un simple GOTO :FormatFin) puisqu’elles sont toutes en défaut = 1 (comme la plupart de fichier que je télécharge)… Marche aussi.
Bonne journée.
P.S. une autre question, pourrait-on fermer la fenêtre CMD automatiquement à la fin du téléchargement ?
Ok. Par contre, à l’origine, je ne définis pas les valeurs par défaut liées au format/qualité au début du script, mais uniquement à chaque étape, à chaque fois que l’utilisateur valide un choix. En gros, si le choix est vide, je définis la valeur par défaut. Donc, avec un « GOTO :FormatFin » au tout début, cela ne va normalement pas définir/initialiser de valeur et donc le script va se lancer sans et utiliser les siennes (je ne me souviens plus de la qualité qu’il prend par défaut). Je n’avais pas vraiment prévu ce cas. Je changerai un peu cela pour que la modification soit plus facile. Perso, j’utilise aussi souvent les valeurs par défaut, mais du coup, je tape tout de même rapidement 4 fois sur « Entrée » pour valider les choix par défaut, avant de faire un Ctrl+V, puis « Entrée » pour valider l’URL de la vidéo (ou de la playlist ça fonctionne aussi).
Pour fermer la fenêtre CMD automatiquement, il doit falloir supprimer la ligne « pause > NUL » qui est juste vers la fin dans le script « .bat ».
Merci encore à toi pour ces retours.
Je ne voudrais pas abuser, mais…
Plutôt que de faire un évitement complet de la sélection de fichier (GOTO :FormatFin1), j’ai essayé de faire un aiguillage pour le conserver :
@ECHO
:Start
CHCP 65001 > NUL
CLS
TITLE YT-DLP
SET currentpath=%~dp0
ECHO
echo CHOIX VIDEO
echo Choisir audio et/ou qualité video
echo Choisir audio/video = 1
set /p Choix= Votre choix (défaut = 0) :
if not « %Choix% »== « 1 » GO TO :FormatFin1
Mais j’ai dû rater quelque chose. Encore un petit coup de main ?
Merci.
Non, ne t’inquiète pas, ce n’est pas abusé. Au contraire, je trouve cela cool que qqun s’intéresse à la modification du script pour coller au plus près de ce dont il a besoin. C’était aussi le but de laisser ce genre de truc en simple script plutôt que de faire un bout de programme compilé et donc impossible à modifier.
Si tu veux éviter absolument tout les choix et toujours télécharger Vidéo+Audio avec la meilleure qualité possible dispo, le plus simple et de supprimer toutes les parties relevant des questions et de ne définir toi même que les variables liées à la qualité de la vidéo et de l’audio (« format1 »), ainsi que le choix du conteneur (« format2 ») mkv/mp4/…. Et on laisse la variable « restfilenameoption » vide pour ne pas renommer le fichier en remplaçant les caractères spéciaux (on aurait aussi bien pu la supprimer complétement à cet endroit et dans la ligne de commande évidement).
En gros, tu arrives à qqch de simple comme cela :
——————————
@ECHO OFFCHCP 65001 > NUL
CLS
TITLE YT-DLP
SET currentpath=%~dp0
REM VIDEO+AUDIO
REM Choix de la qualité (meilleure possible)
SET format1=-f bestvideo+bestaudio/best --audio-quality 0
REM Choix du format / conteneur (MKV)
SET format2= --merge-output-format mkv
REM On ne remplace pas les caractères spéciaux dans le nom du fichier
SET restfilenameoption=
REM On demande tout de même l'URL de la vidéo ou playlist évidemment
ECHO.
ECHO -----------------
ECHO URL DE LA VIDEO :
ECHO -----------------
SET /p "url= URL (lien) : "
ECHO.
ECHO.
ECHO Commande qui va être exécutée (pour information) :
ECHO yt-dlp.exe --write-thumbnail --no-mtime -o "D:\MesVideosYoutube\[%%(uploader)s] %%(title)s (%%(id)s - %%(upload_date)s).%%(ext)s" %restfilenameoption% %format1%%format2% "%url%"
ECHO.
ECHO *********** Début du traitement ***********
yt-dlp.exe --write-thumbnail --no-mtime -o "D:\MesVideosYoutube\[%%(uploader)s] %%(title)s (%%(id)s - %%(upload_date)s).%%(ext)s" %restfilenameoption% %format1%%format2% "%url%"
ECHO *********** Fin du traitement ***********
ECHO.
ECHO.
ECHO Fin !
EXPLORER "D:\MesVideosYoutube\"
exit
——————————
PS : « REM » c’est pour afficher des remarques dans le script batch. Elles ne seront pas interprétées et servent juste de repère pour nous.
Tiens moi au courant.
Problème avec le nouveau script :
********** Début du traitement **********
ERROR :[generic] ‘-audio-quality’ s not a valid url. Set default search ………
et l’erreur se termine par : to search YouTube
suivent 4 lignes de même type d’erreur sur chaque élément qui suit -audio-quality ( « 0 » « MKV » etc).
Puis *******Fin de traitement********
Je suis « légèrement » dépassé.
@ bientôt.
GOTO et pas GO TO… évidemment !
ça marche.
Nos réponses se sont « croisées »…
Je teste le nouveau script
Ha oui zut ça bug car mon site modifie certains caractères dans les commentaires :-\ Normalement, ma réponse donnait plutôt cela en texte brut : https://pastebin.com/kQGJdFgN
Code :
@ECHO OFF
CHCP 65001 > NUL
CLS
TITLE YT-DLP
SET currentpath=%~dp0
REM VIDEO+AUDIO
REM Choix de la qualité (meilleure possible)
SET format1=-f bestvideo+bestaudio/best --audio-quality 0
REM Choix du format / conteneur (MKV)
SET format2= --merge-output-format mkv
REM On ne remplace pas les caractères spéciaux dans le nom du fichier
SET restfilenameoption=
REM On demande tout de même l'URL de la vidéo ou playlist évidemment
ECHO.
ECHO -----------------
ECHO URL DE LA VIDEO :
ECHO -----------------
SET /p "url= URL (lien) : "
ECHO.
ECHO.
ECHO Commande qui va être exécutée (pour information) :
ECHO yt-dlp.exe --write-thumbnail --no-mtime -o "D:\MesVideosYoutube\[%%(uploader)s] %%(title)s (%%(id)s - %%(upload_date)s).%%(ext)s" %restfilenameoption% %format1%%format2% "%url%"
ECHO.
ECHO *********** Début du traitement ***********
yt-dlp.exe --write-thumbnail --no-mtime -o "D:\MesVideosYoutube\[%%(uploader)s] %%(title)s (%%(id)s - %%(upload_date)s).%%(ext)s" %restfilenameoption% %format1%%format2% "%url%"
ECHO *********** Fin du traitement ***********
ECHO.
ECHO.
ECHO Fin !
EXPLORER "D:\MesVideosYoutube\"
exit
Tiens moi au courant 😉
OK, ça marche (j’ai été voir sur PASTEBIN), vu aussi les nouvelles possibilités de icône dans « Démarrage ».
Merci pour le temps passé et le partage.
À bientôt peut-être au détour d’un nouveau script. François.
Bonjour, merci pour les explications détaillées.
Mission accomplie —après plusieurs vaines tentatives dues au manque de précisions de ma demande (téléchargements sur une autre partition que C :).
J’ai même réussi à épingler une icône sur la barre des tâches (merci Google), mais impossible de changer la vilaine icône noire (CMD) par la vôtre… pas grave. Encore merci, François.
Oui, pour utiliser un autre disque que « C: », il ne faut plus du tout utiliser la variable d’environnement %USERPROFILE% qui sert à trouver le répertoire du profil de l’utilisateur, mais directement, par exemple, mettre le chemin d’accès en dur, du style « D:\MonNouveauDossier\ ».
Pour le raccourci avec son icône rouge qui ne propose pas de s’épingler à la barre des tâches, je viens de faire une petite modification au script d’installation (« yt-dlp-install.ps1 »). Je publierai la modification une prochaine fois en même temps qu’une mise à jour de YT-DLP. En attendant, si tu veux, tu peux le tester. Il est téléchargeable ici : https://1fichier.com/?jb5yqb56nszdk9yw6jld Il suffit de remplacer l’ancien fichier « yt-dlp-install.ps1 » avec cette nouvelle version, de relancer l’installation (choisir d’exécuter ce script avec Powershell). Pour finir, il devrait normalement suffire de faire un clic-droit sur l’icône du programme dans la liste des programme du menu Démarrer de Windows et de choisir « Plus > Épingler à la barre des tâches ». Tiens moi au courant à l’occasion si tu le testes.
Encore merci pour ton retour et bonne continuation.
Bonjour, après quelques essais, fonctionne très bien.
J’aimerais pouvoir changer le dossier des téléchargements, est-ce faisable ? (Assez simplement si possible, vues mes connaissances) ou quelques instructions en fin de téléchargement pour transférer les fichiers téléchargés vers un autre fichier.
En tout cas, merci pour cet utilitaire pratique et rapide.
François.
… pour transférer les fichiers téléchargés vers un autre fichier… DOSSIER, bien sûr.
Bonjour François,
Tout d’abord, merci beaucoup pour ce retour. Cela fait plaisir de savoir que ce petit bout de script peut servir à d’autres personnes.
Pour la modification du dossier dans lequel se téléchargent les vidéos, je n’ai pas fait quelque chose de paramétrable simplement, car cela était avant tout pour mon utilisation perso. Il va donc falloir modifier manuellement le petit script. Rien de bien méchant, je vous rassure.
Pour ce faire, ouvrez le fichier « yt-dlp-script.bat » avec Notepad de Windows (le « Bloc-notes ») ou avec n’importe quel éditeur de texte simple comme Notepad++. A la toute fin du fichier, vous trouverez trois occurrences faisant référence à ce dossier (lignes 211, 214 et 220 pour être précis) : « %USERPROFILE%\Downloads\ ». Cela représente le répertoire « Téléchargements » de l’utilisateur actuellement connecté sur l’ordinateur. Vous pouvez donc changer cela par ce que vous désirez.
Si vous désirez par exemple que les vidéos se téléchargent dans un sous répertoire nommé « Vidéos Youtube » (toujours dans les Téléchargements), il faut remplacer « %USERPROFILE%\Downloads\ » par « %USERPROFILE%\Downloads\Vidéos Youtube\ ». Si vous désirez enregistrer les vidéos non pas dans les téléchargements, mais plutôt dans le répertoire « Vidéos » de Windows, il faut remplacer « %USERPROFILE%\Downloads\ » par « %USERPROFILE%\Videos\ ». Si vous désirez enregistrer les vidéos dans vos Documents dans un sous répertoire « Vidéos Youtube », il faut remplacer « %USERPROFILE%\Downloads\ » par « %USERPROFILE%\Documents\Vidéos Youtube\ ». Etc…
Faites la modification aux trois endroits. La première occurrence sert juste à afficher (pour information) la commande qui va être utilisée. La deuxième occurrence est la ligne de commande qui est exécutée et la troisième occurrence sert à ouvrir ce même répertoire à la toute fin.
Une fois la modifications réalisée, il suffit d’enregistrer et de fermer « yt-dlp-script.bat », puis de relancer son installation via « yt-dlp-install.ps1 » (ou pas… comme vous le souhaitez, car le script peut aussi bien juste être exécuté à l’endroit où vous avez décompressé l’archive évidement).
Tenez moi au courant si je ne suis pas clair ou si je dois préciser quelque chose.
Bonne journée à vous.
Bonjour,
Tout est très clair! Merci!
Comment limiter la vitesse des téléchargements pour ne pas prendre toute la bande passante?
Merci
André
Bonjour André,
Pour cela, il faudrait manuellement ajouter une option dans la ligne de commande qui lance YT-DLP presque tout en bas dans le fichier «
yt-dlp-script.bat« .Il faudrait par exemple ajouter «
--limit-rate 1.5M» pour limiter la bande passante à 1,5 Mo/sec ou «--limit-rate 200K» pour limiter la bande passante à 200 ko/sec.Cela donnerait donc, ligne 219 du script :
yt-dlp.exe --write-thumbnail --no-mtime --limit-rate 1.5M -o "%USERPROFILE%\Downloads\[%%(uploader)s] %%(title)s (%%(id)s - %%(upload_date)s).%%(ext)s" %restfilenameoption% %format1%%format2% "%url%"De mon côté, je n’ai pas pensé à ajouter cette option de base car j’ai une bonne connexion Internet chez moi et c’est plutôt Youtube qui ne m’autorise pas à télécharger trop vite 🙂
Tiens moi au courant si besoin.